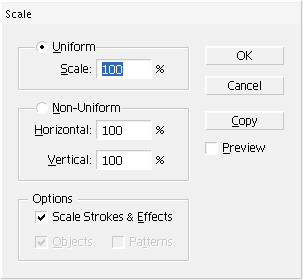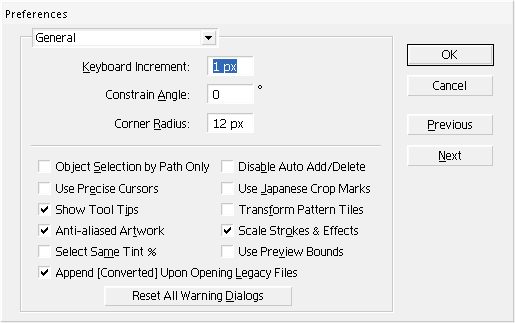Snap to Point and Show Center Point
I know, you want to get down to the point?!? Well in earlier versions of Illustrator, as I recall, any object showed it's center point with a small blue box that sort of looked like an anchor point in the center of the object. In CS2, that little blue box went up in smoke (or so I thought). It turns out that the option to show the center point appears in a palette that I never use: the Attributes palette:
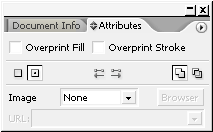
Why is so important? Well when you want to align the center of a polygon or star to the corner of a rectangle, if you can't see it's center point, it gets really hard to do that. In the View menu there's an option, that's on by default, called Snap to Point. When this option is enabled, your cursor will change when your moving the center point of an object on top of an anchor point of another object. It changes from a black triangle, to a white triangle. This visual cue is an important aid in letting you know that you've achieved proper alignment.
Get the point?
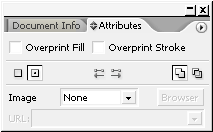
Why is so important? Well when you want to align the center of a polygon or star to the corner of a rectangle, if you can't see it's center point, it gets really hard to do that. In the View menu there's an option, that's on by default, called Snap to Point. When this option is enabled, your cursor will change when your moving the center point of an object on top of an anchor point of another object. It changes from a black triangle, to a white triangle. This visual cue is an important aid in letting you know that you've achieved proper alignment.
Get the point?